今回は、大切なデータファイルのバックアップについてのお話です。
制作会社でも、そうではない会社でも、データファイルを共有するために
Terastationなどで管理されている場合が多いと思います。
Gitなどのバージョン管理ができない環境では、いかに最新のデータファイルを共有するかが
ポイントですので、共有サーバーのデータファイルを直接変更することも多いのではないでしょうか。
こんなこと、想像すらしたくありませんが、あり得ないことではありません。
そんな時のために、しっかりとバックアップを残していきましょう。
目次
Terastationは、Linkstationに自動バックアップをとることができます。
しかし、Macユーザーがいて、作業した際に生成される「.DS_Store」などが存在する場合などは、
バックアップエラーになり、完全にバックアップを残すことができません。
重要なデータファイルは、手動でLinkstationに複製しましょう。
※Linkstationへのバックアップ設定はミラーリングではなく増分バックアップをお勧めします。
しかし、
Terastationに接続できなくなった場合、Linkstationにも接続できません。
Terastationへのデータファイルの復元も容易でありませんので、
上記の方法は、最悪の事態に備えてのバックアップと認識しましょう。
では、どうするか?
頻繁に扱うデータファイルは、さらにバックアップを取りましょう。
一般常識から考えれば逆の発想かもしれませんが、TerastationのデータファイルをPCのローカルにバックアップします。
TerastationのデータファイルをPCのローカルに増分バックアップします。
増分バックアップとは、
バックアップ先に元々存在するデータファイルを消さずに、バックアップ元で更新されたデータファイルのみを
上書きする方法です。
イメージは以下のとおりです。
上記を増分バックアップすると ↓
同期(ミラーリング)してしまった場合
となってしまい「元々存在するファイル○」が、バックアップ先から削除されます。
これでも良いのですが、心配症の私は、「元々存在するファイル○」も残しておきたいのです。
今回は、フリーの同期ソフト「Synkron」で、同期ではなく、増分として使う方法を説明します。
「Synkron」は、同期ソフトなので、増分バックアップとして使うには、ひと工夫必要です。
※予め、TeraStationから、ローカルPCに手動でデータファイルをコピーしておいてください。
では、設定方法です。
Synkronを開く
フォルダー1
バックアップ元になる TeraStationのフォルダを参照ボタンから選択します。
/TeraStation/◯◯◯
左にあるスパナのようなアイコンをクリックして、
・既存のファイルのみ更新する
・マスター
にチェックを入れます。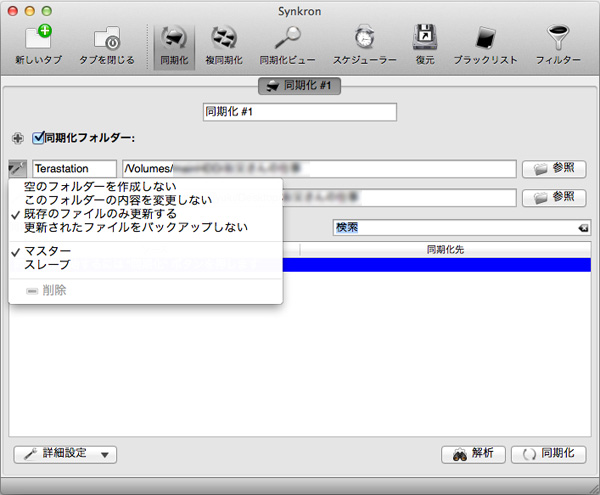
フォルダー2
バックアップ先のローカルフォルダを 参照ボタンから選択します。
/users/◯◯◯
・スレープ
にチェックを入れます。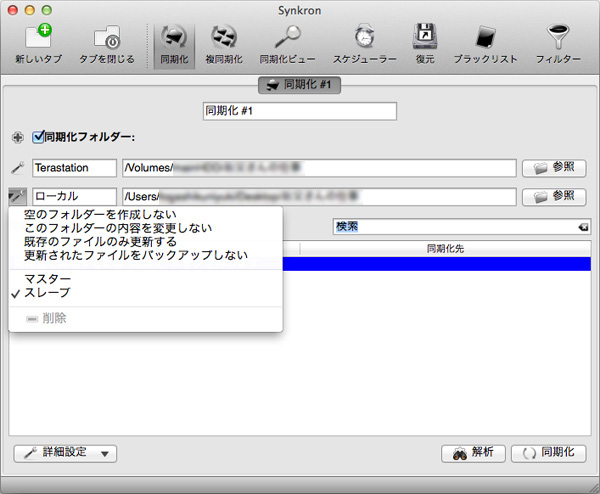
左下の詳細設定は、デフォルトの「テキスト ファイルにデータベースを格納する」でOK。
ここまでだと、同期の設定ですので、増分バックとして使用するには、ここからが重要です。
フォルダー2(バックアップ先)内に同期させないフォルダを作る。
例)
/users/◯◯◯/非同期フォルダ
バックアップ先フォルダ
├ファイル●
├ファイル▲
├ファイル■
└非同期フォルダ←新しく作る
ここでは、同期させないフォルダを「非同期フォルダ」というフォルダ名にしました。
フォルダー2(バックアップ先)に同期させないフォルダを作ったら、
解析ボタンをクリックして[3]で作った「非同期フォルダ」のチェックを外します。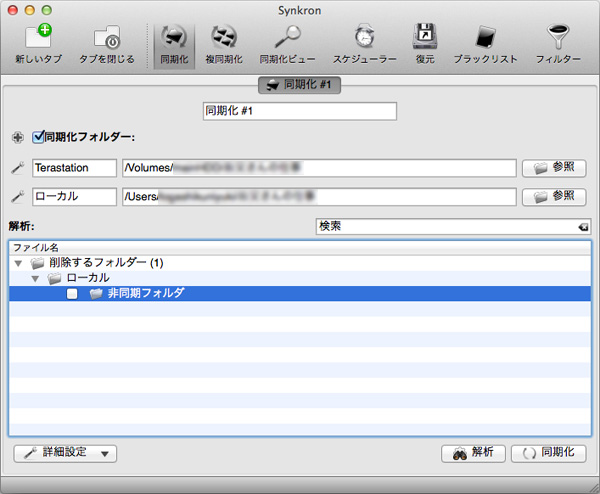
チェックを外すことで、ブラックリストになり、同期から除外されます。
上記で設定終了です。
右下の「同期化」ボタンをクリックします。
増分バックアップと同じような結果になったと思います。
消したくないデータファイルは、間違いなく「非同期フォルダ」に入れておきましょう。
必ず、仮のデータでテストをしてから、本番に挑んでください。
万が一、重要ファイルが消えたとしても責任はとれません。あくまでも自己責任でお願いします。
私は、Macですので、[B]で生成したローカルのバックアップデータを更にTimeMchineで、HDD保存しています。
今回は、あくまでもTerastationを「親」としたバックアップ方法です。
工夫すれば、様々な環境に対応できると思いますので、参考になればと思います。